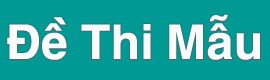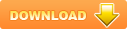Bài giảng Chương trình Microsoft Powerpoint
Bạn đang xem trước 20 trang mẫu tài liệu Bài giảng Chương trình Microsoft Powerpoint, để tải tài liệu gốc về máy bạn click vào nút DOWNLOAD ở trên
Chương trình Microsoft PowerpointCấu trúc một tệp trình diễnMột tệp trình diễnSlide 1Slide 2Slide nQui trình tạo 1 tệp trình diễn1. Xác định rõ ràng nội dung sẽ trình bày. Từ đó xác định cần xây dựng bao nhiêu slide, nội dung từng slide.2. Dùng Powerpoint để xây dựng nội dung các slide.3. Trình diễn các slide. Nếu máy tính có nối với máy chiếu projector thì nội dung các slide sẽ được đưa lên màn hình lớn, nhiều người có thể cùng quan sát.1. Khởi động chương trìnhCách 1: Start \ Program \ Microsoft office \ Microsoft PowerpointCách 2 : Kích đúp chuột vào biểu tượng Microsoft Powerpoint trên màn hình nền (nếu có).Bài 1: Làm quen với giao diện Powerpoint I. Làm việc với các tập tin Khung tỏc vụThanh cụng cụđịnh dạngThanh tiờu đềThanh menuThanh cụng cụ chuẩnTab OutlineKhung slideThanh cụng cụ vẽKhung ghi chỳ2. Màn hình Powerpoint3. Tạo Một slide TrốngMở menu File\New hoặc chọn biểu tượng New trên thanh công cụ4. Mở một tệp đó ghi trờn ổ đĩa Vào menu File/Open5. Ghi tệp vào ổ đĩa (Save) Vào menu File/Save6. Ghi tệp vào ổ đĩa với tờn khỏc (Save As) Vào menu File/Save As...7. Thoỏt khỏi PowerPoint Vào menu File/Exit1. Thờm slide vào bản trỡnh diễn Vào menu Insert/New SlideII. Quản lý các slide: 2. Xúa và thay đổi thứ tự cỏc slideĐể xúa: kớch chuột trỏi chọn slide cần xúa rồi bấm nỳt Delete trờn bàn phớm.Để thay đổi thứ tự slide: kớch chuột trỏi vào slide, giữ và di đến vị trớ mới rồi nhả chuộtKớch chọn Slide cần sao chộp ở khung Slide bờn trỏi màn hỡnhẤn Ctrl+C hoặc kớch nỳt CopyChọn vị trớ cần đặt Slide mớiẤn Ctrl+V hoặc kớch nỳt Paste3. Sao chộp SlideChọn menu: Format/BackgroundChọn mầu nền trong hộp (1)Chọn Omit Background graphics from master: huỷ bỏ các đối tượng đồ hoạ từ Slide Master.Apply hoặc Apply to All12. Thay đổi nền trangBài 2: Thiết kế với Powerpoint I. Chọn màu nền: Format/Slide Design Chọn mẫu Slide mới1. Thay đổi mẫu Slide:3. Trỡnh diễnC1: Ấn phớm F5C2: Vào menu View/Slide ShowC3: Vào menu Slide Show/View ShowĐể thoỏt khỏi chế độ trỡnh diễn (show), ấn phớm ESC Format/Slide Layout Chọn Layout mới4. Thay đổi Slide Layout5. Tạo tiêu đề đầu, cuối mỗi slideView/Header and footer. Xuất hiện HHTChọn thẻ SlideChọn lựa chọn Date and Time để chèn ngày, giờ Chọn Slide Number: để chèn số trangChọn Footer và gõ nội dung tiêu đề cuốiInsert/Text box và đặt chỳng ở những vị trớ mong muốn, nhấn giữ trỏi chuột và di đến vị trớ mới.II. Nhập văn bản: Định dạng font chữ: Format / FontIII. Hiệu chỉnh văn bản:2. Tạo bullet và đánh số tự động: Format/Bullet and Numbering3. Canh hàng dữ liệu:Format/AlignmentTráiGiữaPhảiĐều4. Dãn dòng: Format/Line Spacing- Line Spacing : Khoảng cách giữa các dòng- Before Paragraph : Khoảng cách phía trên đoạn văn bản- After paragraph : Khoảng cách phía dưới đoạn văn bảnView \ Toolbars \ DrawingIV. Các công cụ vẽ:Đường thẳngHình chữ nhậtĐường trònSử dụng các hình mẫu: 1. Các mẫu vẽ:2. Tô màu và nét vẽ:Chọn màu nềnChọn màu đường viềnChọn màu chữChọn nét vẽV. Sử dụng wordart :Cách 1: View \ Toolbars \ DrawingCách 2: Insert \ Picture \ Word Art V. Sử dụng wordart :Trong cửa sổ WordArt Gallery:Chọn dạng WordArtấn OKV. Sử dụng wordart :Hộp thoại Edit WordArt Text:ấn OKVI. Chèn hình ảnh, phim, âm thanh :Cách 1: View \ Toolbars \ DrawingCách 2: Insert \ Picture \ Clip Art1. Chèn ảnh từ thư viện Clip Art:VI. Chèn hình ảnh, phim, âm thanh :Cách 1: View \ Toolbars \ DrawingCách 2: Insert \ Picture \ From File2. Chèn ảnh từ thư mục bất kỳ:VI. Chèn hình ảnh, phim, âm thanh:2. Chèn ảnh từ thư mục bất kỳ:Hộp thoại Insert Picture hiển thị Click chọn InsertClick chọnVI. Chèn hình ảnh, phim, âm thanh:3. Chèn ảnh âm thanh:Insert \ Picture \ From File+ Movie from Clip Organizer: Chèn phim từ thư viện của chương trình Microsofrt Office 2003+ Movie from File: Chèn tập tin dạng .avi tự chọn+ Sound from Clip Organizer: Chèn tập tin sound từ thư viện Microsoft Office 2003+ Sound from File: Chèn tập tin âm thanh tự do VII. Quản lý các đối tượng:1. Chọn đối tượng:Click vào đối tượng muốn chọn và giữ phím Shift sau đó click tiếp vào các đối tượng cần chọn. 2. Tạo nhóm:Sau khi chọn các đối tượng, click chuột phải lên một đối tượng nào đó, chọn Grouping / Group. Để bỏ nhóm, chọn Ungroup và lấy lại nhóm ban đầu chọn Regroup.1. Hiệu ứng chuyển trangSlide Show / Slide TransitionTrong Apply to Selected Slide chọn kiểu hiệu ứngBài 3: Thiết lập các hiệu ứng Trong Speed: chọn tốc độChọn thời điểm xuất hiện hiệu ứng bằng cách: Kích On Mouse click: Hiệu ứng sẽ xuất hiện khi người sử dụng kích chuột Chọn Automatically after: hiệu ứng sẽ xuất hiện sau khoảng thời gian giâyChọn Apply to All Slides: áp dụng hiệu ứng cho tất cả các Slide1. Hiệu ứng chuyển trang2. Hiệu ứng đưa đối tượng vào slide trình chiếu- Choùn nuựt:Add Effect /Entrance/ More EffectChoùn Slide Show/Custom Animation- Khi đú hộp Add Entrance Effect xuất hiện.- Chọn cỏc kiểu hiệu ứng tuỳ ý.- OKChọn kiểu hiệu ứngĐIỀU CHỈNH HIỆU ỨNG- Start: Yếu tố tỏc động đối tượng xuất hiện.- Direction: Điều khiển đối tượng xuất hiện.- Speed: Tốc độ của đối tượng.2. Hiệu ứng làm nổi bật đối tượngChoùn Add Effect, choùn Emphasis, choùn More EffectsChoùn Slide Show/Custom AnimationAdd Emphasis Effect xuất hiện.- Chọn kiểu hiệu ứng tuỳ ý.- OK3. Hiệu ứng thoátChọn Add Effect, chọnExit, chọn More EffectsChoùn Slide Show/Custom AnimationAdd Exit Effect xuất hiện.- Chọn kiểu hiệu ứng tuỳ ý.- OK4. Hiệu ứng chuyển động theo đường dẫnChọn Add Effect, chọn Motion Path, chọn More Motion Path Choùn Slide Show/Custom AnimationAdd Motion Path xuất hiện.- Chọn kiểu hiệu ứng tuỳ ý.- OK5. Thiết lập trình chiếu: Slide Show / Set Up Show 5. Thiết lập trình chiếu: Hộp thoại Set Up Show hiển thị * Show type:+ Presented by a speaker (full screen): Trình chiếu đầy màn hình* Show options:+ Loop continuously until ‘ESC’: Lặp lại liên tục cho đến khi nhấn phím ESC + Show without animation: Không trình chiếu hiệu ứng* Show slides:+ All: Trình chiếu lần lượt tất cả các trang+ From to : Trình chiếu từ trang .đến trang * Advance slide:+ Manually: Không chuyển đổi trang theo thời gian đã xác lập.+ Using timings, If present: Trình chiếu với thời gian đã được thiết lập Bài 4: Lưu và Đóng gói tệp tin I. chuẩn bị và trình diễnKhi thiết kế xong, để tiện sử dụng việc trình diễn nên lưu tập tin thành dạng Powerpoint Show như sau:Chọn File / Save AsHộp thoại Save As hiển thị, trong hộp thoại Save As chọn PowerPoint Show trong khung chọn Save as type, nhập tên và nhấn nút Save để lưu lại. Tập tin dạng .pps chính là tập tin dùng để trình diễn, vì khi chạy tập tin này ta không cần mở lại Powerpoint.Để đưa chương trình đi trình diễn ở máy khác, bạn chỉ cần chép theo tập tin .pps II. Đóng gói tệp tinKhi chạy tập tin Powerpoint dạng .ppt hay .pps thì trong máy tính phải có sẵn chương trình Powerpoint. Khi đóng gói tập tin, chương trình sẽ tự động ghép thêm các tập tin hệ thống giúp bạn có thể trình diễn ở bất cứ máy tính nào có hệ điều hành mà không cần cài sẵn Microsoft Powerpoint. Chọn File / Pack and Go Bài 5: In ấnFile/PrintPrint Rangle: vùng in.All: in toàn bộ các slideCurrent Slide: in trang hiện thờiSlides: khai báo slide cần in
File đính kèm:
 Giao an day Power Point moi.ppt
Giao an day Power Point moi.ppt